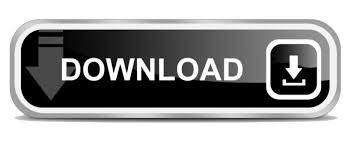

- Install operating system usb how to#
- Install operating system usb install#
- Install operating system usb windows 10#
- Install operating system usb license#
- Install operating system usb windows#
(26) Please follow the prompts which appear during set-up to complete the installation. After the installation has finished, the system will automatically restart.
Install operating system usb windows#
“Windows Setup” will then be automatically executed and the installation of Windows will begin. After the space has been reallocated, select the desired partition and then click "Next". (The “Size” field is calculated in units of MBs this means that if 50GB is desired, then a value of 50,000 should be specified.) After entering the allotted disk space in the “Size” field, click "Apply". After all partitions have been deleted, select "Unallocated Space" and then click "New.". To continue, select the partition that needs to be deleted, and then click "Delete." 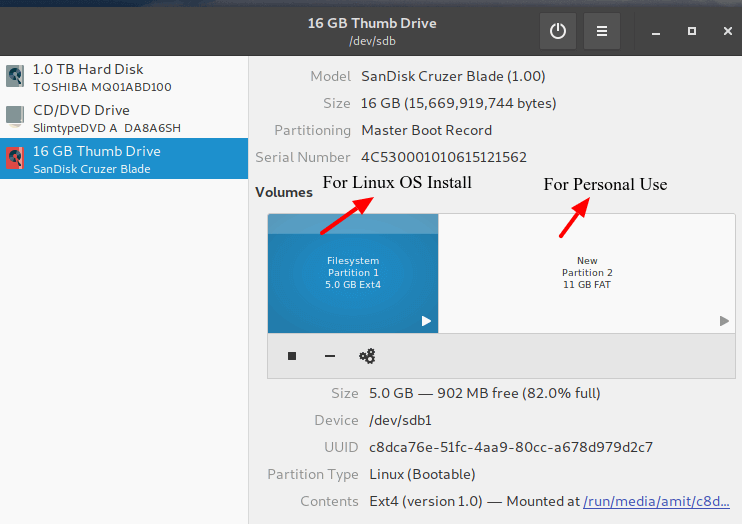
(This method will result in the loss of all data on the partition following formatting). In the event that the current disk partition settings not meet the user’s needs, the drive may be re-partitioned after an existing partition is deleted.To continue, select the name of the drive needed under the “Name” column and click "Next.” Data on the partitions which have not been modified will not be lost. The selected partition will be formatted and the system will be installed directly. If the current disk partition settings are valid and meet your needs, please click and select the relevant drive.(If the current partition does not meet the defined requirements, the existing partitions should be deleted after which point the disk space may be reallocated according to your personal needs.) Begin by choosing the desired partition on which the system will be installed.
Install operating system usb install#
Click on “Custom: Install Windows only (advanced)”. 
Install operating system usb license#
Check the option “I accept the license terms” and then click “Next”. Choose “Windows 10 Home” and click “Next”(Pictured is an example of the related “Windows Setup” menu.). Input the product key and click “Next.” (In the event that you do not have the product key, please click “I don’t have a product key” and click on “Next.” The product key can still be entered to activate it once the windows installation has been completed.). (If no changes are required, click “Next” to continue.) Please select your preferred language and keyboard layout in the preferences menu. If choosing to boot with an installation CD, please select optical drive). Choose the USB flash drive previously inserted and press “Enter ” to boot (Pictured is an example of a USB drive shown in the menu. After seeing the screen displaying the MSI logo, press the “F11” key repeatedly the boot menu is entered. Press the “F10 ” Key F10 to save the settings and the computer will restart. Press the “F10 ” key F10 to save the configuration of the settings before exiting (The computer will restart automatically after existing). Under “Boot mode select”, select UEFI (Windows 10 is supported by UEFI mode.). After booting into BIOS, use the arrow key to navigate to the “Boot ” tab. After seeing the MSI logo screen, tap the “Delete” key repeatedly until BIOS Setup Utility screen is visible. Press the power button to start the computer. Install operating system usb windows 10#
Insert the Windows 10 installation CD or insert the USB flash drive. (Note): Please back-up any data before installing the operating system. Please refer to the following steps for installing Windows 10. Your original Windows 10 installation CD or USB flash drive with the related installation image. Please prepare the following items before moving on: Please follow the steps below to identify your specific issue. Note: If the Windows edition is not the same to the MSI preloaded system, then inputting the Windows product key for authentication is required. If USB is not listed then simply enter the BIOS (position Setup in the Boot Menu), then exit and press F12 again USB should be listed now.Īfter choosing USB from Boot Menu, Ubuntu installer should start.To clean install Windows (not the MSI preloaded operating system), please follow the steps below to proceed. Press F12 to enter the Boot Menu and choose USB. Plug the pendrive with Ubuntu installer into USB socket, then power your computer on. Also note, that Ubuntu installer will fail when pendrive is formatted as NTFS, use FAT32 instead. If you are trying to boot from USB hard disk, it may be a reason of failure try simple pendrive instead. This documentation refers to USB stick (a pendrive), I am not sure whether it is possible to boot from external hard disk connected via USB. Install operating system usb how to#
How to create a bootable USB stick on Ubuntu How to create a bootable USB stick on Windows Prepare USB stick exactly as described in Ubuntu documentation:
plug the pendrive first, then power the computer on.
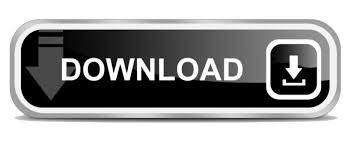
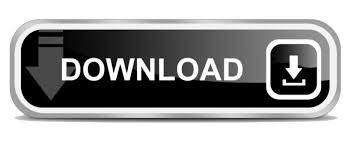

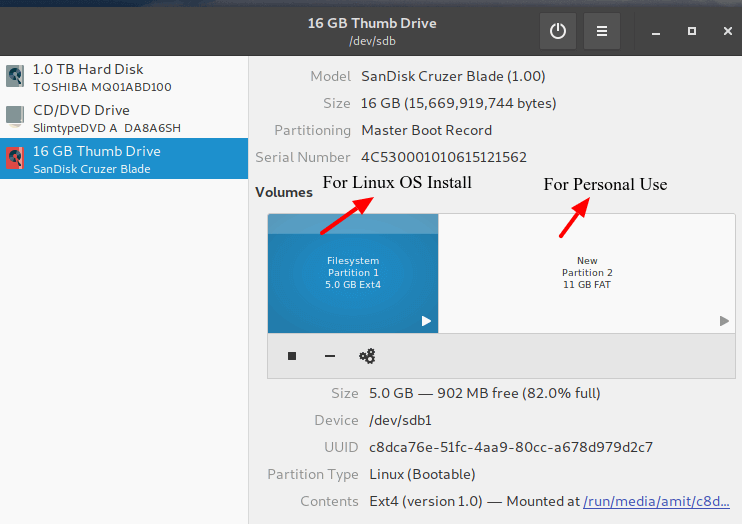

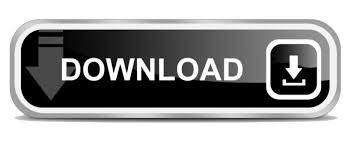

 0 kommentar(er)
0 kommentar(er)
